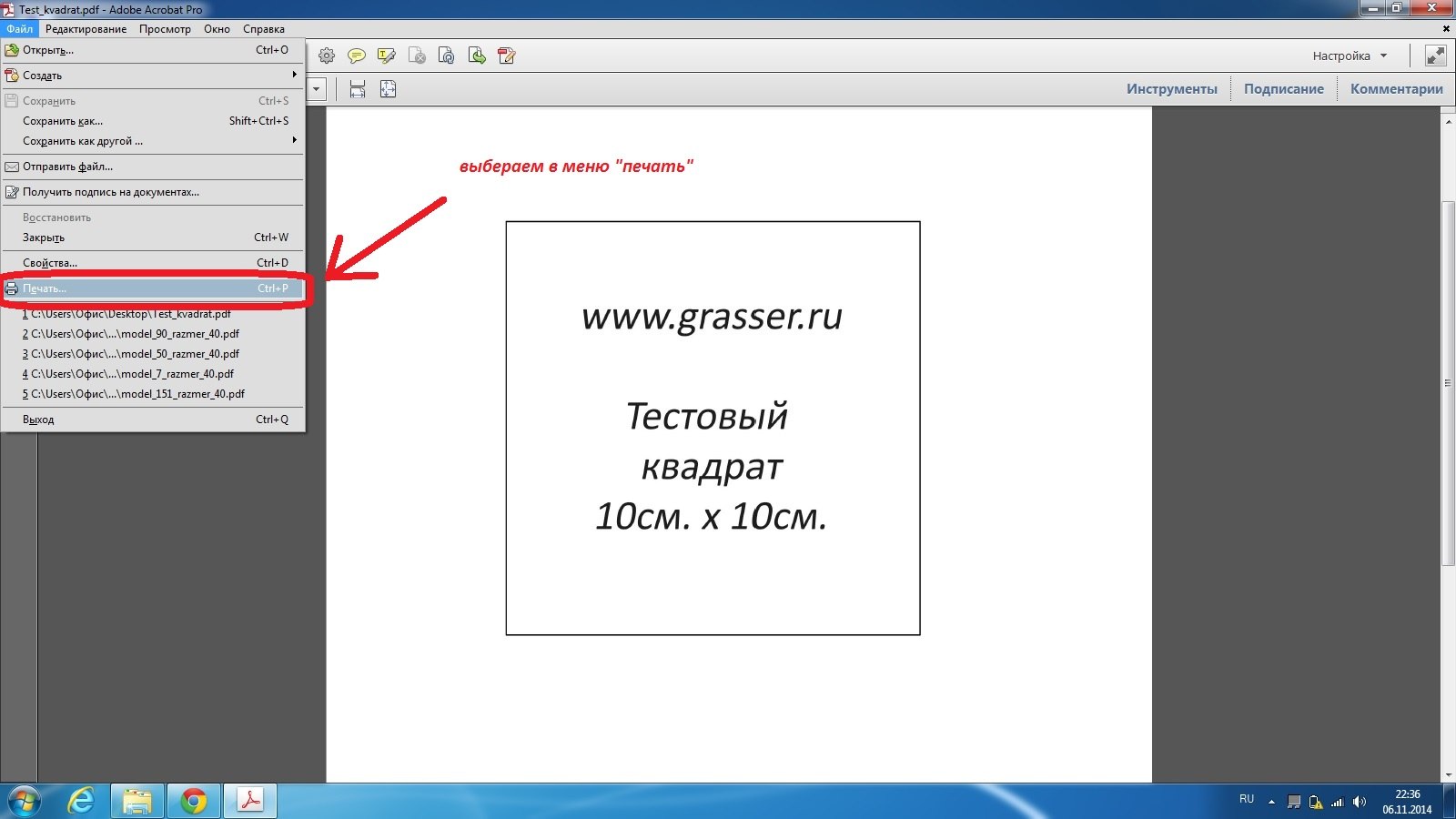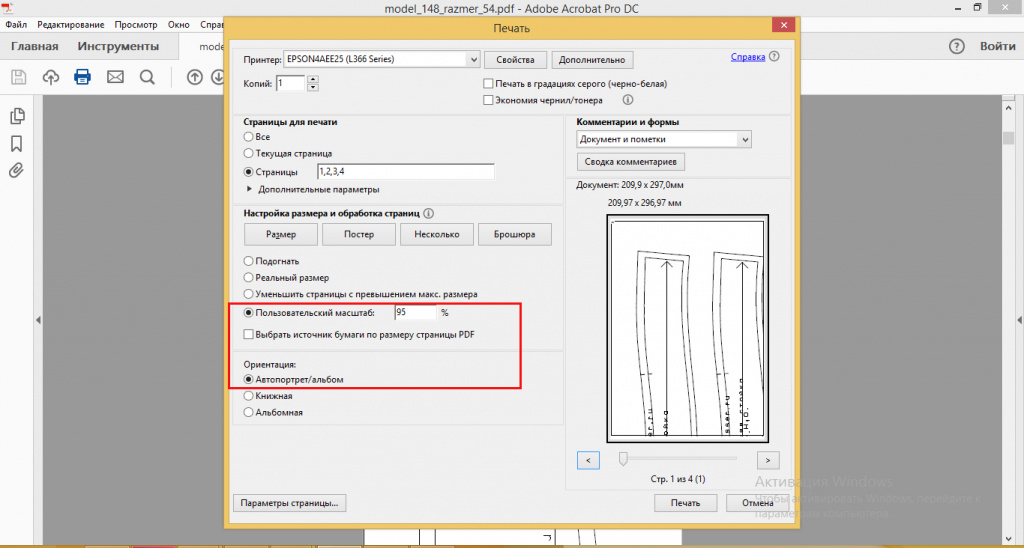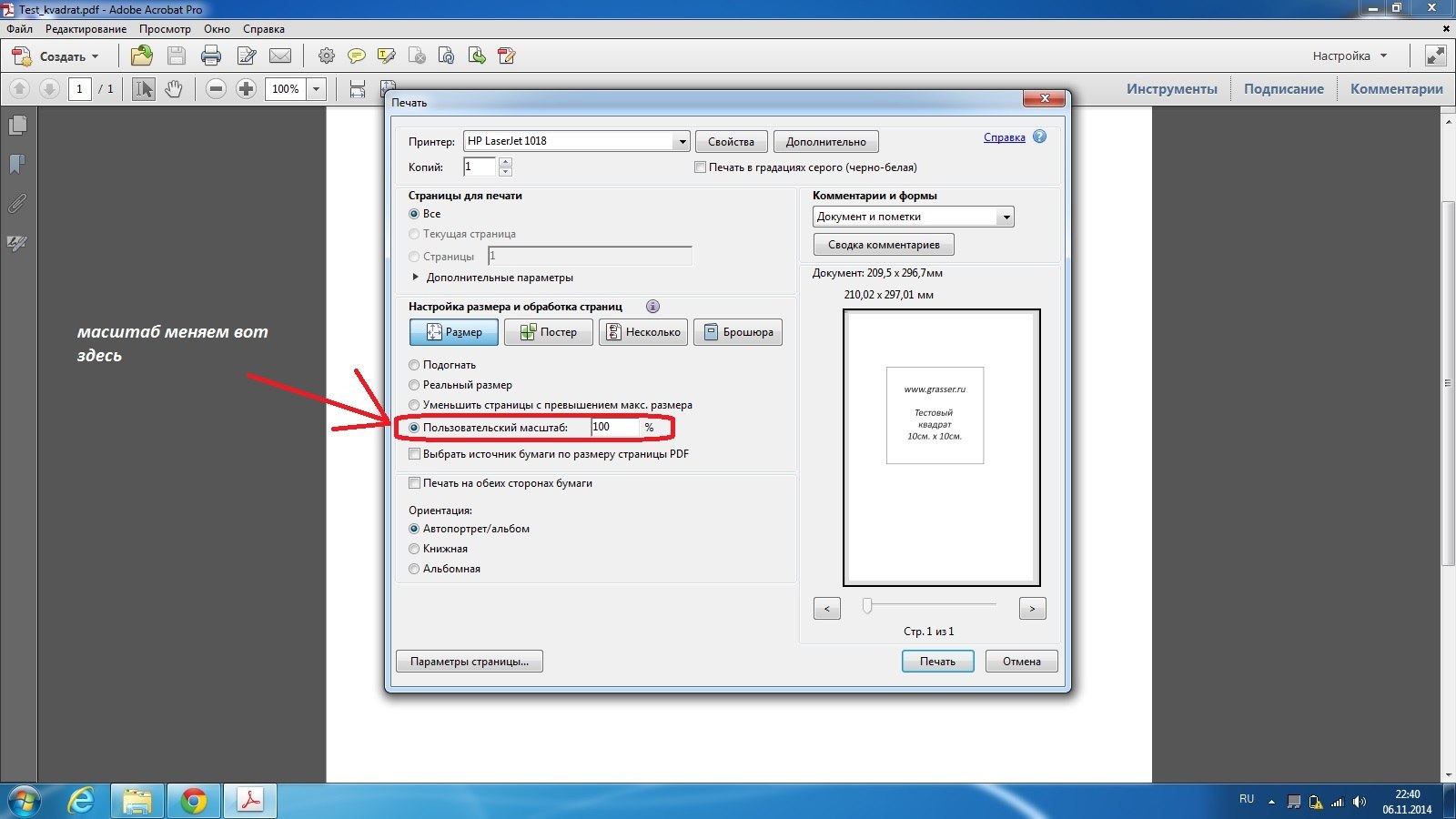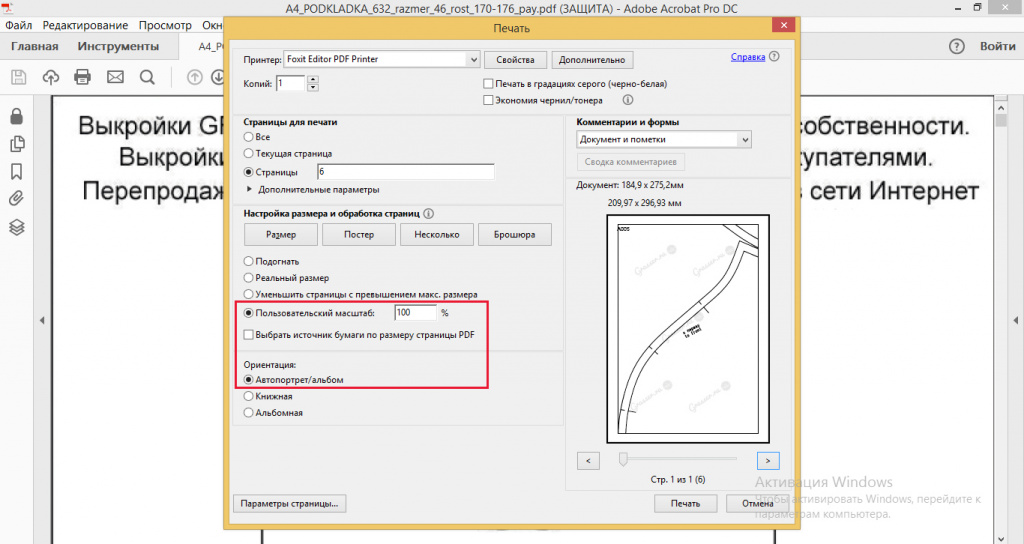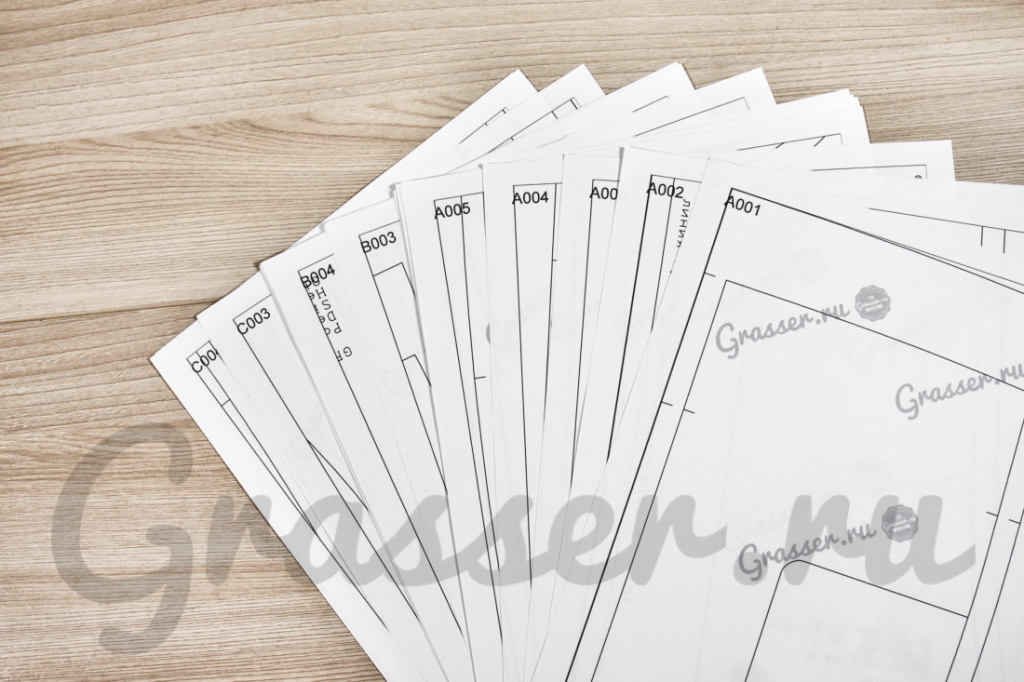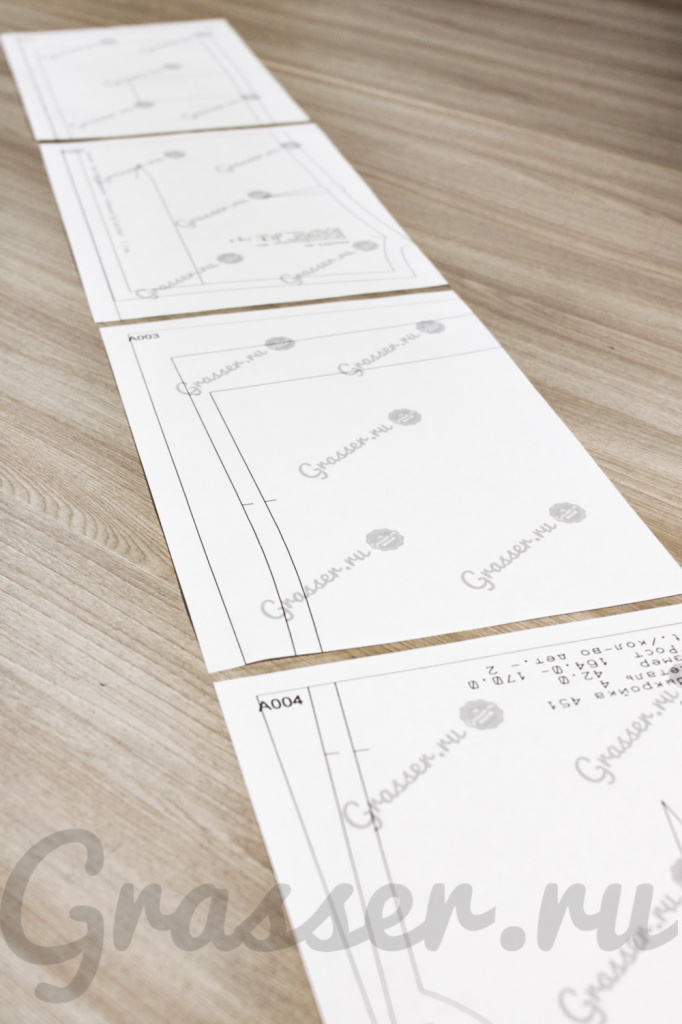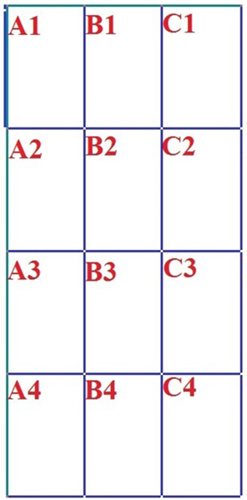Как распечатать выкройку
Как распечатать готовую выкройку
Перед тем как распечатывать выкройку вам необходимо подобрать подходящий масштаб для печати в настройках вашего принтера.
Это необходимо сделать для того, чтобы при печати не исказились размеры деталей выкройки, чтобы сошлись все линии, и чтобы у листов выкройки были поля для склеивания и нумерация. Проверить верный масштаб вам поможет лист с тестовым квадратом.
ЭТО ВАЖНО! Наши выкройки проектируются с помощью двух профессиональных программ САПР. После конвертации в pdf файлы выкроек из двух программ имеют различия по масштабу печати.
Поэтому у нас есть две схемы печати, которые мы подробно рассмотрим в этой инструкции.
СХЕМА ПЕЧАТИ 1. Тестовый квадрат.
СХЕМА ПЕЧАТИ 2. Тестовый квадрат №2.
ВАЖНО! Обращаем ваше внимание - всегда распечатывайте квадрат перед печатью выкройки! Используйте только тот тестовый квадрат, который прилагается к вашей выкройке в заказе.
ВАЖНО! Не печатайте файл из браузера, обратите внимание, что печать из браузера может быть некорректной. Нужно печатать выкройку, сначала скачав файл на устройство.
СХЕМА 1. Печать по «Тестовому квадрату» - Test_kvadrat_grasser.pdf
При покупке вы получили ссылки на скачивание файлов в формате pdf. Один файл называется «Test_kvadrat_grasser.pdf». Другие файлы непосредственно с выкройкой. Откройте файл «Тестовый квадрат» и выберете в меню команду «Печать».
-В меню настроек принтера выберете настройку «пользовательский масштаб 95%»
-В настройках «Ориентация» нужно выбрать «Автопортрет/альбом».
Обратите внимание , в настройке Ориентация должно стоять именно «автопортрет/альбом», из-за неправильно выставленной ориентации листа могут съезжать поля листа, не сходиться линии выкройки. Настройка также может называться "Авт.книжная/альбомная".
-Обратите внимание! Галочку в поле "выбрать источник бумаги по размеру страницы pdf" ставить не нужно!
Распечатайте тестовый квадрат с этими настройками. Измерьте линейкой стороны квадрата. Если стороны равны 10 см на 10 см., то в этом случае можно открывать файл с выкройкой и с такими же настройками распечатывать листы с выкройкой. Если стороны квадрата не равны 10 см. на 10 см., то нужно вернуться в настройки и поменять их на «пользовательский масштаб 94 или 96%».
Нужно будет менять настройки масштаба в том месте, где показано на фото, до тех пор пока стороны вашего тестового квадрата не будут равны 10 см., после этого запомнить цифру масштаба и с ними распечатать листы выкройки. При печати последующих выкроек всегда проверяйте настройки принтера и печатайте тестовый квадрат.
СХЕМА 2. Печать по тестовому квадрату № 2. — Test_kvadrat_grasser_№2.pdf
При покупке вы получили ссылки на скачивание файлов с выкройкой, в формате pdf. Первым листом в этих файлах будет Тестовый квадрат №2.
Важно! Всегда сначала распечатывайте квадрат перед печатью выкройки!
Откройте файл и выберите в меню команду «Печать».
- В меню настроек принтера выберете «пользовательский масштаб 100%».
- В настройках «Ориентация» нужно выбрать «Автопортрет/альбом».
Обратите внимание , в настройке Ориентация должно стоять именно «Автопортрет/альбом», из-за неправильно выставленной ориентации листа могут съезжать поля листа, не сходиться линии выкройки. Настройка также может называться "Авт.книжная/альбомная".
- Обратите внимание! Галочку в поле "выбрать источник бумаги по размеру страницы pdf" ставить не нужно!
Распечатайте тестовый квадрат с этими настройками. Измерьте линейкой стороны квадрата. Если стороны равны 10 см на 10 см., то в этом случае можно открывать файл с выкройкой и с такими же настройками распечатывать листы с выкройкой. Если стороны квадрата не равны 10 см. на 10 см., то нужно вернуться в настройки и подобрать другую цифру процентов в настройке «пользовательский масштаб».
Мы рекомендуем открывать файлы и печатать из программы Adobe Acrobat Reader. Все вышеизложенные скриншоты экрана и настройки печати даны для этой программы. Если вы используете для печати другую программу, настройки печати могут отличаться. Ориентиром для корректности размера выкройки служит распечатанный тестовый квадрат 10 на 10 см., который идет в комплекте с вашей выкройкой.
Для проверки также вы можете измерить распечатанную на листе область. Рамки на листе могут варьироваться от 1см до 1,4см. (зависит от подачи механизма вашего принтера), а распечатанная область от рамки до рамки должна составлять:
- для формата А4 = 185x275 мм.
- для формата А4/Letter = 185x269 мм.
Для печати без смещений линий листы в лотке должны лежать максимально одинаково, без перекосов.
Краткая инструкция по печати для обладателей MacBook
1.Для доступа к дополнительным настройкам нажмите голубую кнопку (справа от раскрывающегося меню «Принтер:»). Развернется диалоговое окно печати. 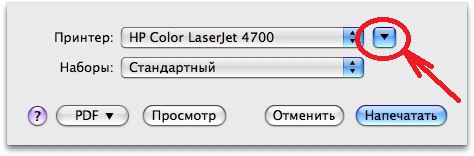
2. Выбираете настройки. Здесь вы можете сразу выставить масштаб. Для Тестового квадрата «Test_kvadrat_grasser.pdf» подойдет 95%. Для Тестового квадрата №2 «Test_kvadrat_grasser_№2.pdf» подойдет 100%. Далее печатайте выкройку с подобранными настройками.
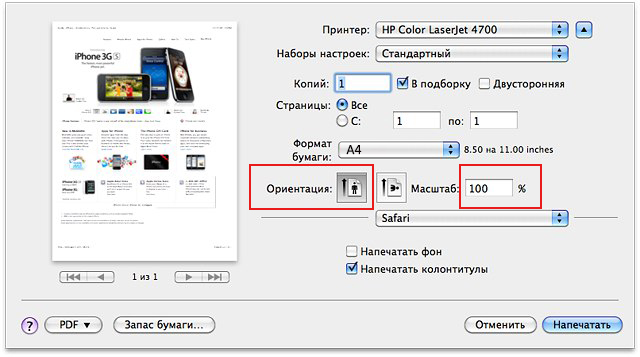
КАК СКЛЕИТЬ РАСПЕЧАТАННУЮ ВЫКРОЙКУ.
После того как вы распечатали выкройку, можно приступать к ее «сборке».
Все листы имеют в верхнем левом углу букву с цифрой. Таким образом вы можете распознать верх и низ листа.
1. По краям листов есть рамка, срежьте ее снизу и справа.
2. Теперь нужно склеить листы в соответствии с пометками на полях (А1, А2,…B2,B3…). Разложите ряд А в столбик. Он располагается по вертикали. Склейте листы ряда А между собой. Каждый последующий лист находится под предыдущим. Стыковкой служит линия рамки.
3. Склейте в столбик следующий ряд с буквой В и соберите в столбик так каждую букву.
4. Cклейте между собой столбики, стыкуя их по алфавиту и проклейте все листы тщательно скотчем.
В результате склеивания, по горизонтали получившегося полотна выкройки должны последовательно идти буквы A,B,C,D,E…, по вертикали цифры 1, 2, 3, 4, 5..
Принцип сборки листов показан на этой схеме. Количество букв и цифр может быть разное, (так как выкройки есть большие и маленькие), но принцип должен быть такой — по горизонтали последовательно идут буквы A,B,C,D,E…, по вертикали цифры 1, 2, 3, 4, 5..
5. Вырежьте детали. Выкройка готова.
Надеемся, что у вас все получилось!) Удачи в пошиве!
Как распечатать выкройку на плоттере
Мы рекомендуем печатать выкройку на плоттере с настройками "реальный размер" + "автопортрет" - при таких настройках печать будет корректной. Но если Вам дополнительно потребуется проверка настроек печати, то можно проверить корректность печати по тестовому квадрату для плоттера. Квадрат при настройках "реальный размер" и "автопортрет" должен быть 10 на 10 см.
При покупке выкройки вы получаете в комплекте с выкройкой тестовый квадрат для печати на широкоформатном плоттере. Этот квадрат другой! Будьте внимательны. Квадрат с названием test_kvadrat_grasser_plotter служит для проверки настроек печати плоттера, не используйте его для настроек печати А4.
Инструкция для печати на плоттере:
1. Открыть выкройку PDF в Adobe Reader (стоят настройки "реальный размер", "автопортрет")
2. Далее открыть "Свойства"
3. В "Свойствах" открыть "Custom" и там в поля внести ширину и длину файла (Эти цифры можно посмотреть в левом нижнем углу экрана, наведя на него курсор).
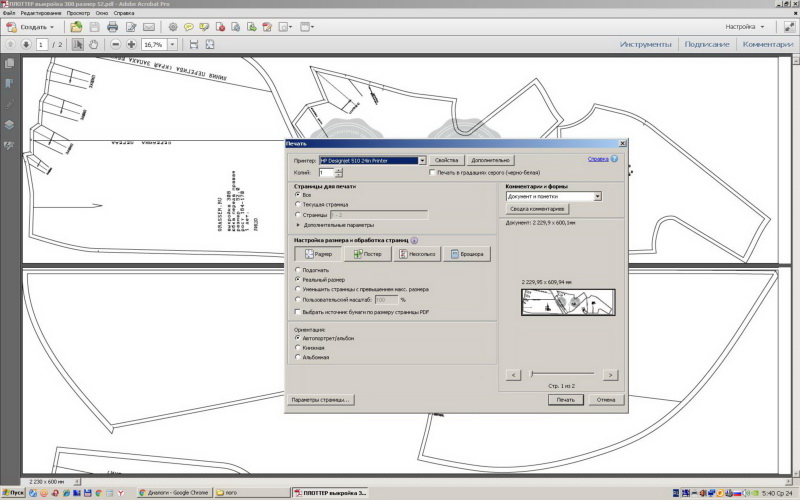
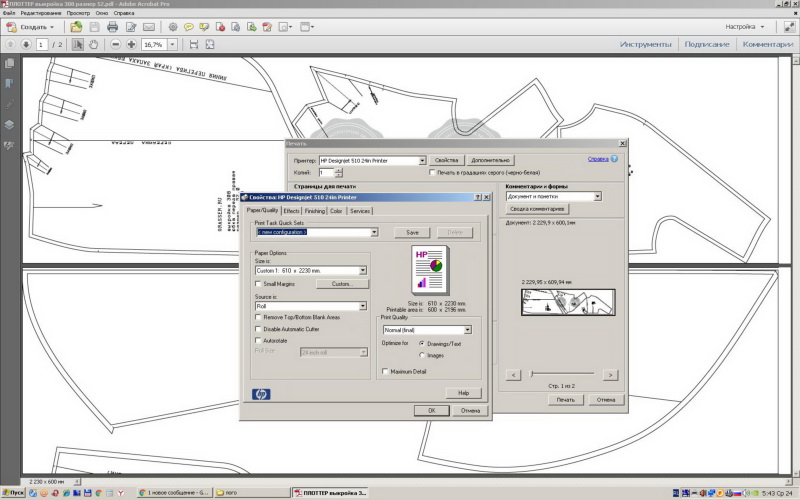
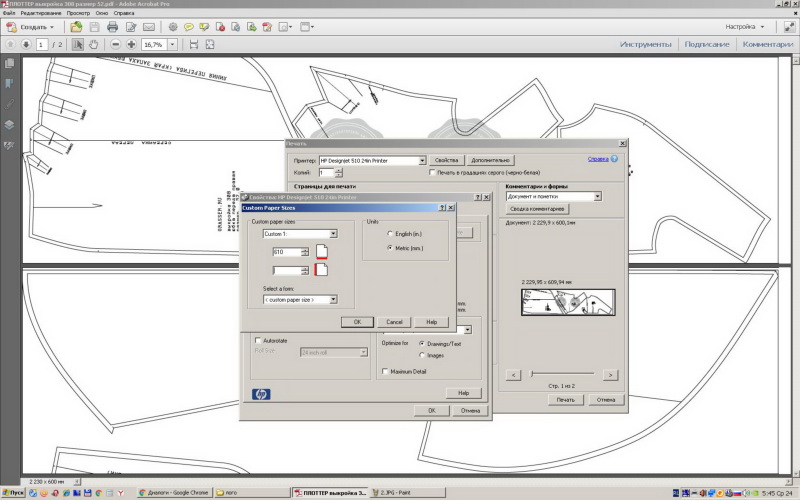
ВАЖНАЯ ИНФОРМАЦИЯ. Наши новые выкройки защищены паролем на редактирование. Будьте внимательны, распечатать выкройку на плоттере без пароля возможно из программы ДЛЯ ЧТЕНИЯ файлов. Самая простая программа по умолчанию - Adobe Reader, используйте ее для открытия выкройки и последующей печати.
Если на плоттере установлена на открытие файла программа-редактор (например, CorelDraw), то через нее распечатать выкройку можно только с паролем. Узнать пароль можно, обратившись на info@grasser.ru (укажите номер заказа).
И еще! )) Вы можете распечатать выкройку в нашем магазине в Санкт-Петербурге! Для этого вам нужно купить выкройку на сайте, и отправить заявку на печать на print@grasser.ru , указав номер оплаченного заказа. Либо оформить печать купленной выкройки на месте в магазине, который находится по адресу: Чкаловский проспект (вход с ул.Ораниенбаумская, справа шлагбаум).
Стоимость печати - 130 руб. за метр печати.
Ширина листа стандартная - 60 см, а длину листа (сколько метров печати получается) можно посмотреть, открыв файл с плоттерной выкройкой в Adobe Reader и наведя курсор в нижний левый угол - там появится размер листа)
 EN
EN